- Главная /
- Справочник абонента
+ Как подключить смартфон, компьютер или новый роутер к интернету
• Подключение ноутбука и компьютера по Wi-Fi
• Подключение ноутбука и компьютера по кабелю
Если вам необходимо подключить к сети Wi-Fi смартфон:
Шаг 1. Откройте настройки устройства
Шаг 2. Выберите в меню:
• на iOS – Wi-Fi
• на Android 8 и более поздних версиях – Сеть и интернет → Wi-Fi
• на Android 7 и более ранних версиях – Беспроводные сети → Wi-Fi
Шаг 3. Если беспроводная сеть Wi-Fi на вашем устройстве выключена, передвиньте бегунок в активное положение – ниже появится список доступных сетей
Шаг 4. Выберите вашу сеть из списка, введите пароль и нажмите кнопку Подключиться. Сети, для подключения к которым нужен пароль, помечены значком замка
Шаг 5. Если вы не знаете имя или пароль вашей сети, посмотрите на нижней стороне роутера или в памятке, которую вам выдал техник при подключении услуг
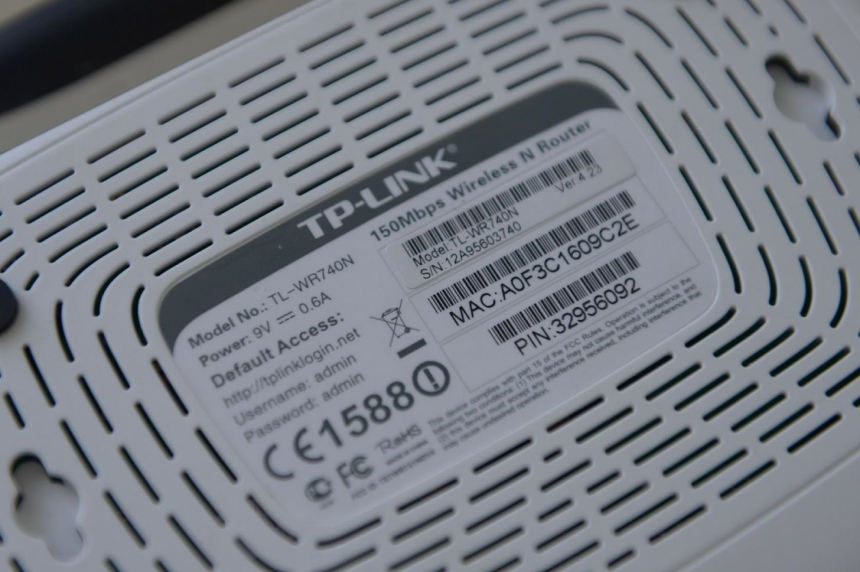
Шаг 6. После установки соединения сеть сохраняется на телефоне. Когда вы снова окажетесь в зоне её действия, телефон подключится к этой сети автоматически (если работает Wi-Fi)
Шаг 1. Если всё хорошо с остальными настройками, ваш компьютер видит беспроводную сеть и готов к подключению, то значок интернет-соединения на панели уведомлений будет выглядеть вот так:
• На Windows 11
.png)
• На Windows 10

• На Windows 7

Шаг 2. Нажмите на этот значок и выберите вашу сеть из списка. Сети, для подключения к которым нужен пароль, помечены значком замка
Шаг 3. Если хотите, чтобы соединение в последующем устанавливалось автоматически, отметьте Подключаться автоматически
Шаг 4. Введите пароль и нажмите кнопку Подключиться
Шаг 5. Ваш ноутбук должен подключится к Wi-Fi сети. Статус соединения будет вот таким:
• Windows 11
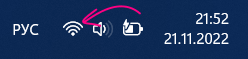
• Windows 10

• Windows 7
.png)
Шаг 6. Если вы увидите статус соединения Нет доступных подключений (красный крестик на значке Wi-Fi), то это значит, что у вас на компьютере всё настроено, но он не видит доступных для подключения сетей. Возможно, в этом месте не доходит сигнал до компьютера и следует разместить ваше устройство ближе к роутеру. Если вы подключаетесь к своей сети, то проверьте, включен ли роутер. Если включен, то попробуйте его перезагрузить.
Если вам необходимо подключить ноутбук или стационарный компьютер к сети Интернет по кабелю:
Шаг 1. Подключите устройство к сетевому кабелю, который соединён с роутером
Шаг 2. Оборудование должно получить настройки автоматически
Если вам необходимо подключить новый роутер:
Шаг 1. Подключите кабель, который входит в квартиру, к роутеру в порт WAN
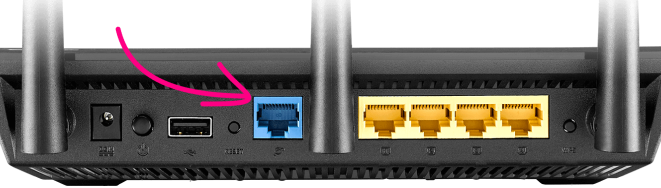
Шаг 2. Оборудование должно получить настройки автоматически
Шаг 3. Если всё прошло успешно, значок «планеты» на роутере будет гореть зелёным или синим цветом

Если у вас не получилось самостоятельно подключить устройство к интернету, напишите нам в чат мобильного приложения «Мои Сибсети».



